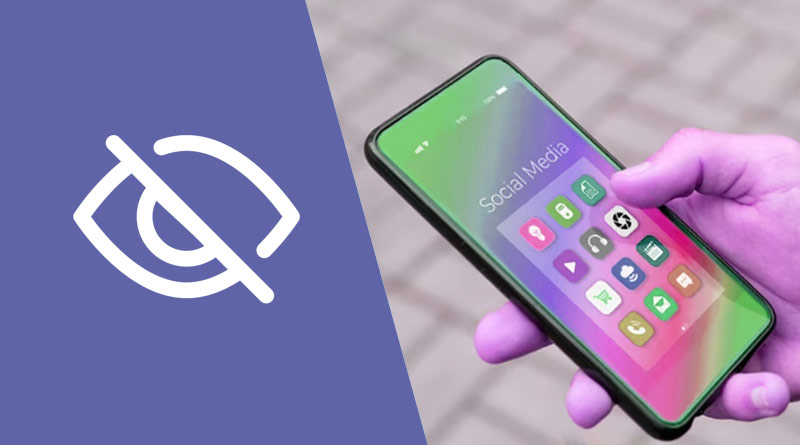How to hide apps on your Android phone?
In today’s digital age, smartphones have become an integral part of our lives, containing a myriad of apps that cater to our diverse needs. However, there may be times when we wish to keep certain apps private or hidden from prying eyes. Whether it’s for personal reasons or to maintain a clutter-free home screen, the ability to hide apps can be advantageous. Fortunately, Android devices offer various methods to achieve this. In this blog, we will explore the different ways to hide apps on your Android phone, ensuring your sensitive information remains secure and your device stays organized. Let’s delve into the world of hidden apps and unlock the secrets to maintaining your privacy in a digital world!
Can You Hide Apps on Android?
Yes, you can hide apps on Android using various methods. Some Android devices come with a built-in app hider feature that allows you to conceal selected apps from the app drawer. Additionally, you can create app folders and disable app notifications and icons to maintain privacy. Third-party app hiding apps are also available on the Play Store, providing more advanced options for hiding apps. Utilizing guest mode or secure folders is another way to keep apps private. You can even change app icons and names to make them less noticeable.
How to Hide Apps on Android?
No matter which Android brand you use, native options are available to quickly hide applications. Another method to hide apps is by using a launcher app. Launcher apps enable you to customize the appearance of your home screen and create hidden folders to conceal apps.
Hide Apps in Home Screen Settings
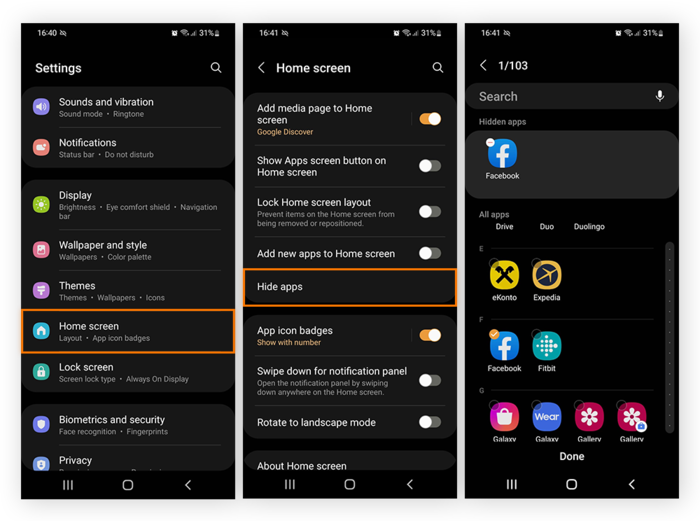
Hiding apps in the home screen settings may vary slightly depending on the Android device and the version of the operating system you are using. However, here are the general steps to hide apps on most Android devices:
- Go to your device’s home screen and long-press on an empty space. This will bring up the home screen settings.
- Look for an option like “Home Screen Settings,” “Settings,” or “Customize.”
- In the settings, you should find an option related to app or folder management. This might be named “Hide Apps” or “App Drawer.”
- Select the option to hide apps, and a list of all your installed apps will appear.
- Tap on the apps you want to hide. You may also have the option to select multiple apps.
- Once you’ve selected the apps, tap on “Apply” or “Done” to save the changes.
- The hidden apps should now be removed from the home screen and won’t appear in the app drawer.
Using Secure Folder to Hide Apps
Using Secure Folder to hide apps is a feature available on some Samsung devices. Here are the steps to hide apps using Secure Folder:
- On your Samsung device, go to the App Drawer or Home Screen and find the “Secure Folder” app. If you don’t have it, you can download it from the Galaxy Store.
- Open the Secure Folder app and set up a passcode or biometric lock to secure the folder.
- Once the Secure Folder is set up, go inside the folder.
- Now, tap on the “Add Apps” option and select the apps you want to hide.
- After selecting the apps, tap on “Add” or “Done” to move them to the Secure Folder.
- The apps you selected will now be hidden from the regular App Drawer and Home Screen. You can access them from the Secure Folder only.
Hide Apps with Android Launcher Apps
Microsoft Launcher
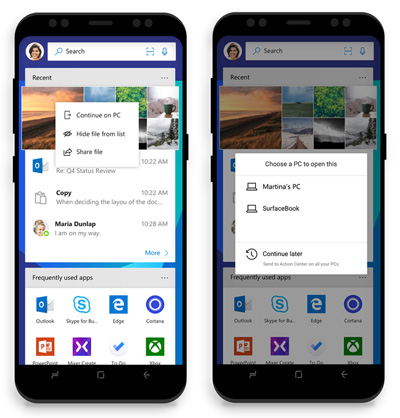
Microsoft Launcher is a popular Android launcher app that allows you to customize your home screen and hide apps easily. Here’s how you can hide apps using Microsoft Launcher:
- Install Microsoft Launcher from Play Store.
- Long-press home screen, open settings.
- Tap “Hide apps” or “App drawer settings.”
- Select apps to hide, tap “Apply.”
- Hidden apps are removed from home screen and app drawer.
- Access them through app search or unhide in settings.
Nova Launcher

Nova Launcher is a highly customizable and feature-rich Android launcher app that allows users to personalize their home screen, app drawer, and overall device experience. It offers various customization options, including icon packs, gestures, and folder styles, making it a popular choice for users looking to enhance their Android device’s look and feel.
To hide apps using Nova Launcher:
- Install Nova Launcher from Play Store.
- Long-press on home screen, choose “Nova Settings.”
- Tap “App & widget drawers,” then “Hide Apps.”
- Select apps to hide, tap “Apply.”
- Hidden apps will be removed from the app drawer.
- To access them, use app search or unhide in “Hide Apps” settings.
Create Guest Account or Secret Mode
Creating a Guest Account or Secret Mode on an Android device may vary depending on the device manufacturer and software version. Here are the general steps to create a Guest Account on stock Android:
- Open the Settings app on your Android device.
- Look for the “Users & accounts” or “Users” option. It might be under the “System” or “Device” section.
- Tap on “Add user” or “Add user profile.”
- Choose “Guest” or “Guest user” from the options presented.
- Set up a new account for the guest user, which may include a username and password.
- Once the guest account is created, switch to the guest user profile by tapping on the user icon in the notification shade or the lock screen.
- The guest user will have limited access to your apps and data and can’t see your private information.
Disable Apps to Hide
Disabling apps to hide them is a native feature on most Android devices. Here are the general steps to disable apps:
- Open the Settings app on your Android device.
- Go to “Apps” or “Apps & notifications,” depending on your device.
- You’ll see a list of all installed apps. Find the app you want to hide and tap on it.
- On the app info screen, you’ll see options like “Force Stop” and “Uninstall.” Look for the “Disable” option.
- Tap on “Disable,” and a confirmation prompt will appear.
- Confirm the action, and the app will be disabled.
How to Find Hidden Apps on Android?
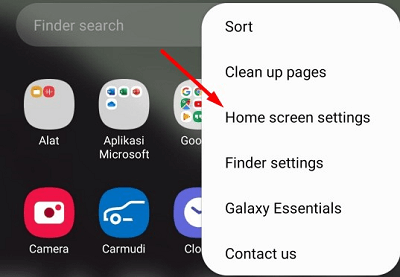
Parents often worry about their children’s Android device usage and hidden apps. To find hidden apps, follow these methods:
- In the Home Screen Settings:
- Tap “More” on the home screen.
- Click “Hide apps” and select “Show System apps.”
- Enable the desired app to unhide it.
- In Android Launcher Apps:
- Tap the three dots on the launcher’s upper-right side.
- Press “Hide apps” to view hidden apps.
- Using AirDroid Parental Control:
- Install AirDroid Parental Control on your device and create an account.
- Download AirDroid Kids on your child’s phone and pair it with the parent’s device.
- Use the App List feature to view and manage hidden apps on the child’s phone
In a world where privacy and personalization are paramount, hiding apps on your Android phone empowers you to curate your digital space exactly the way you desire. Like this post? Don’t forget to check out our other short stories in our Quick Read section